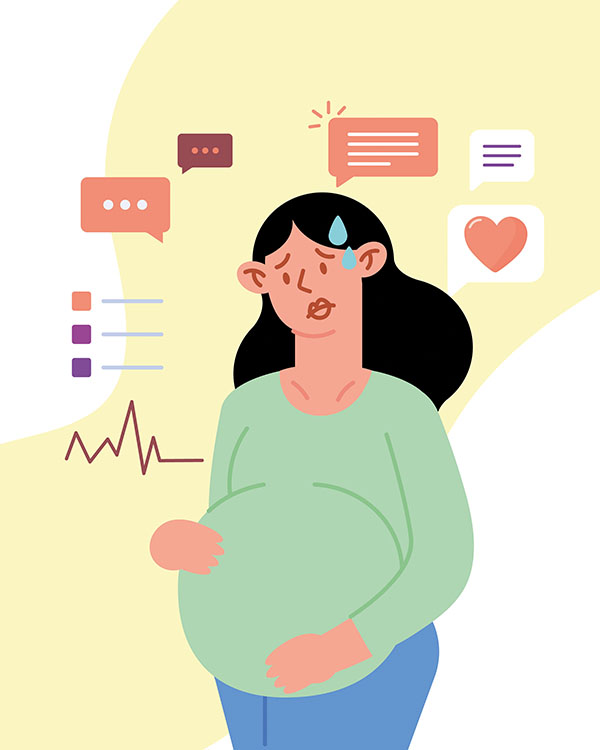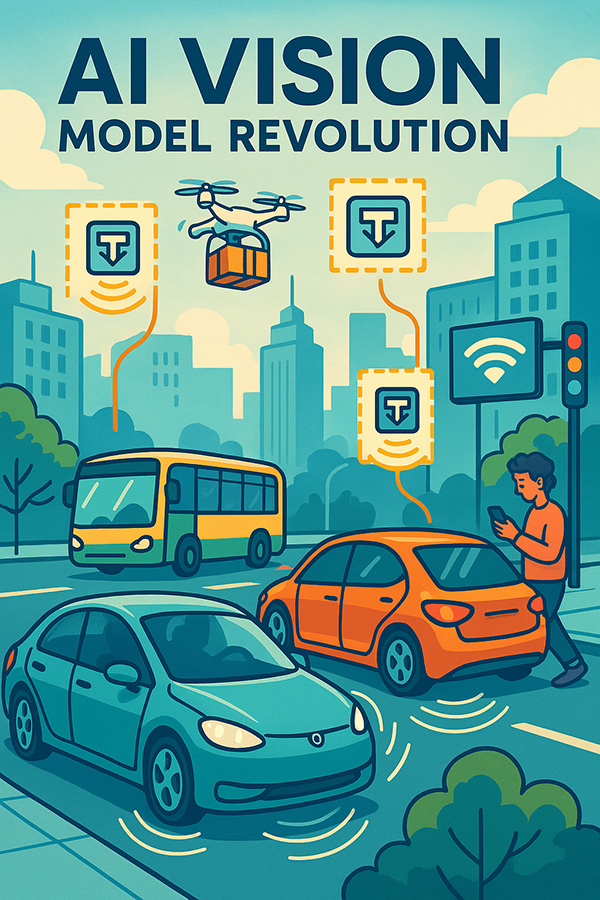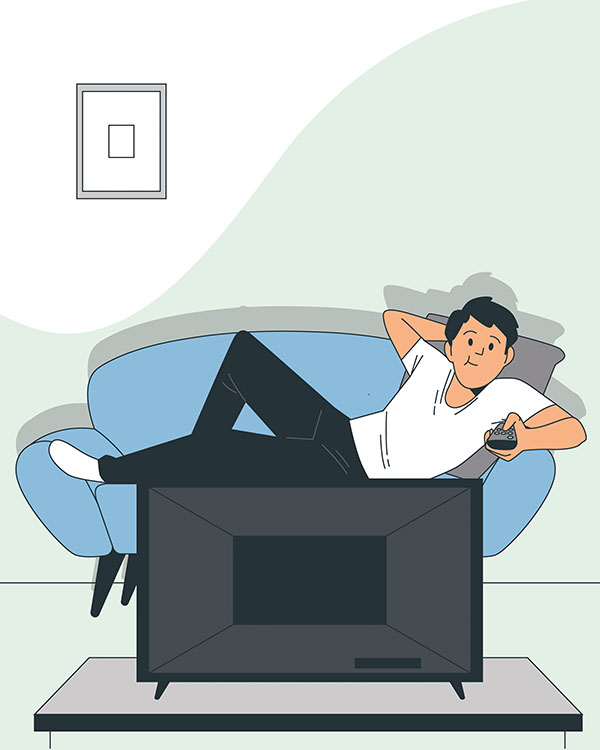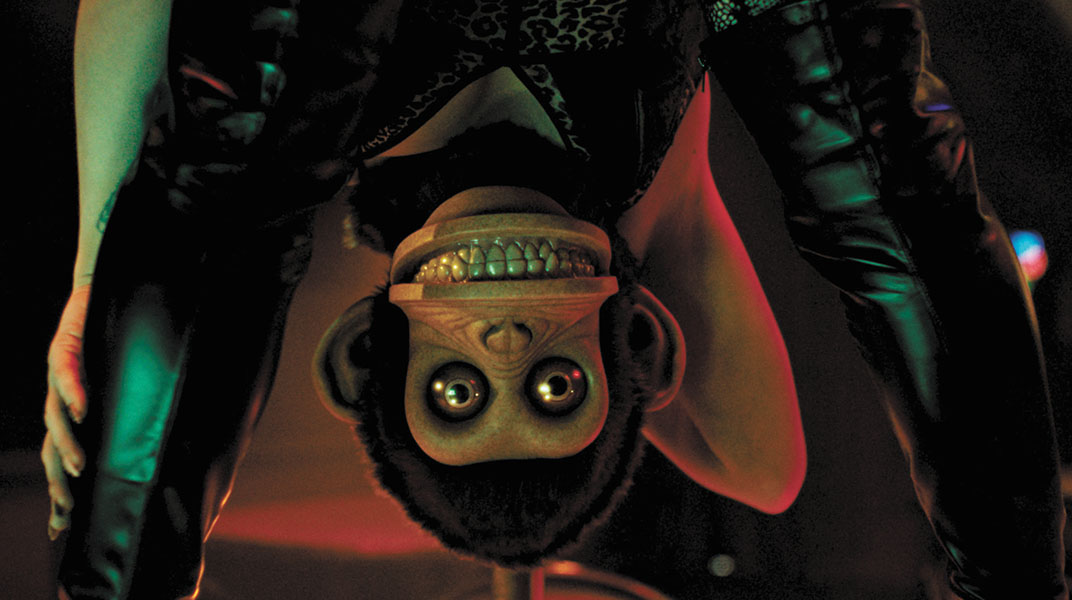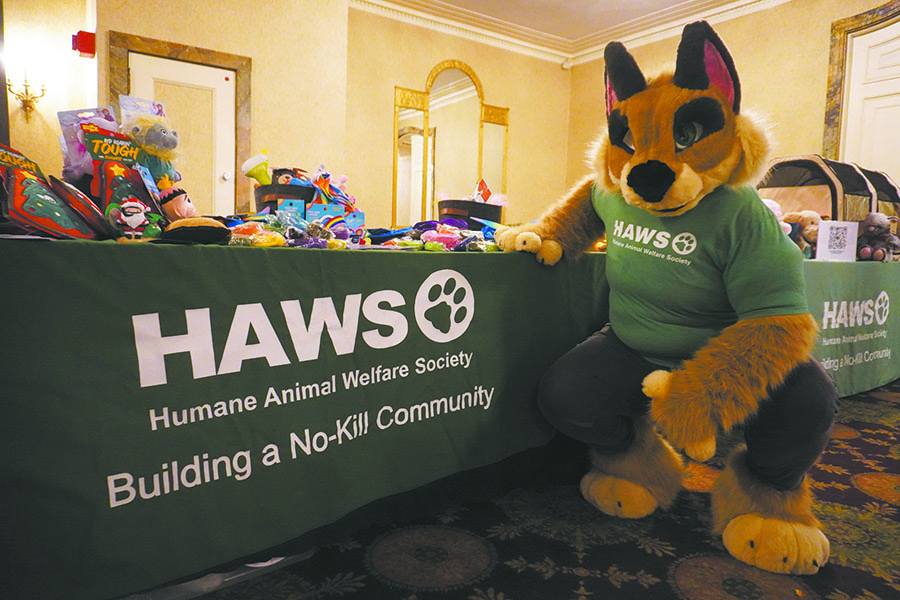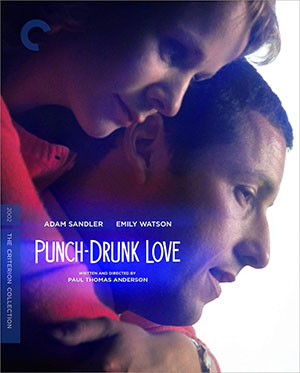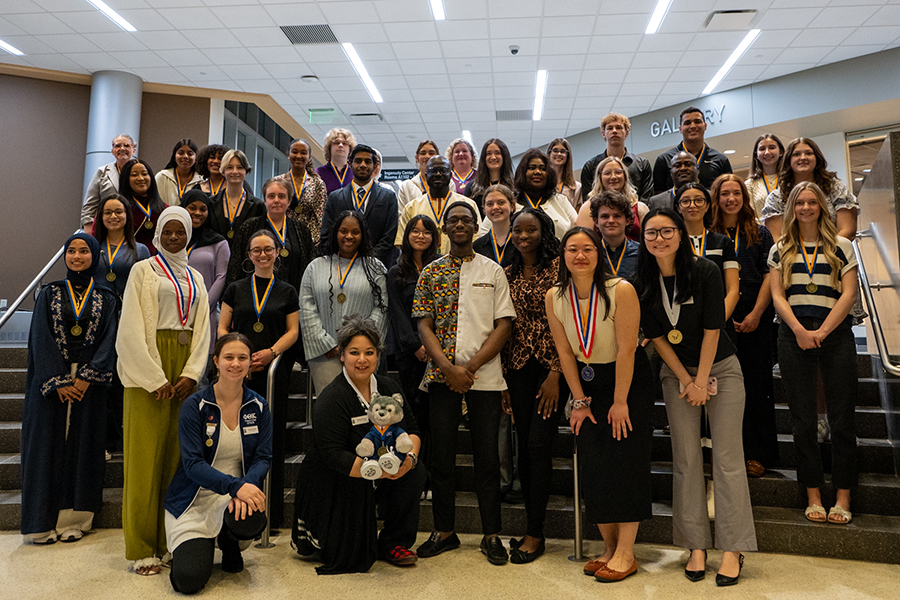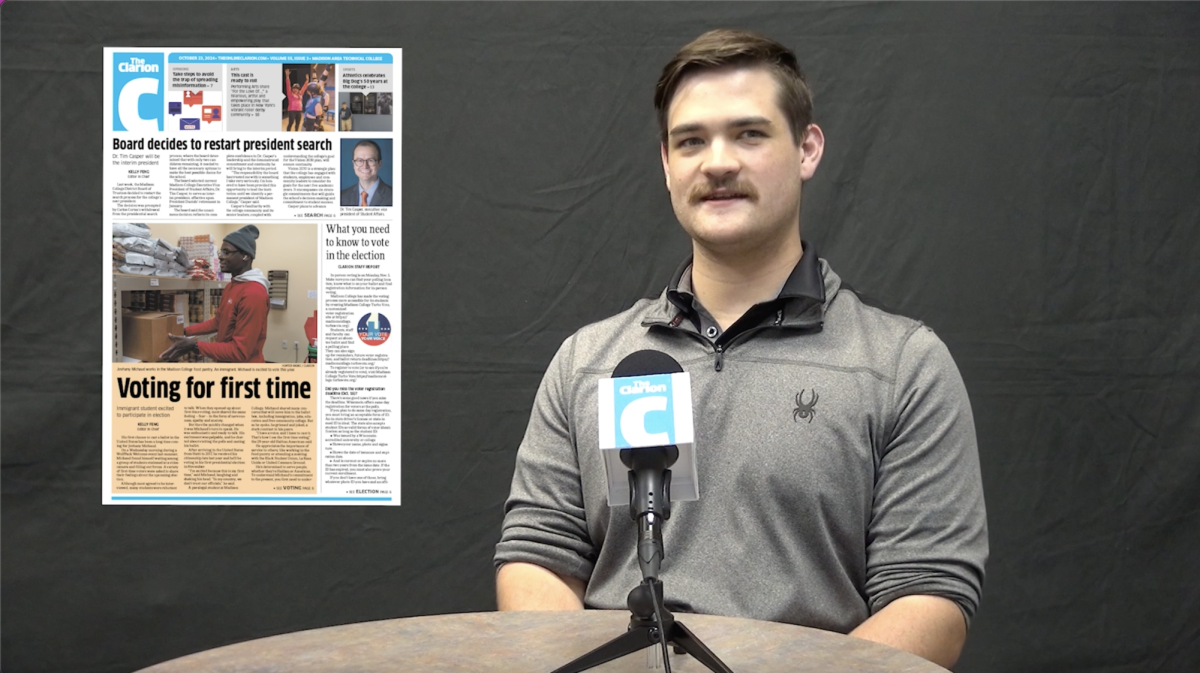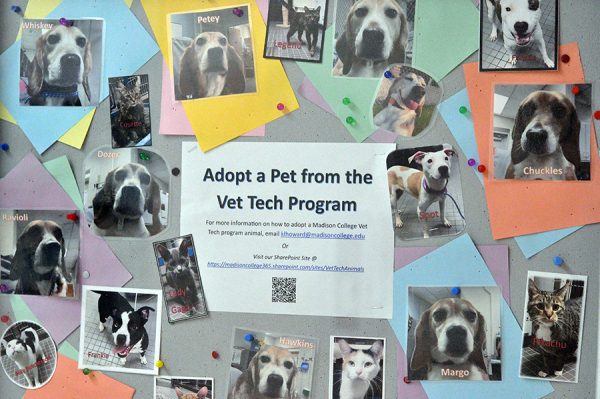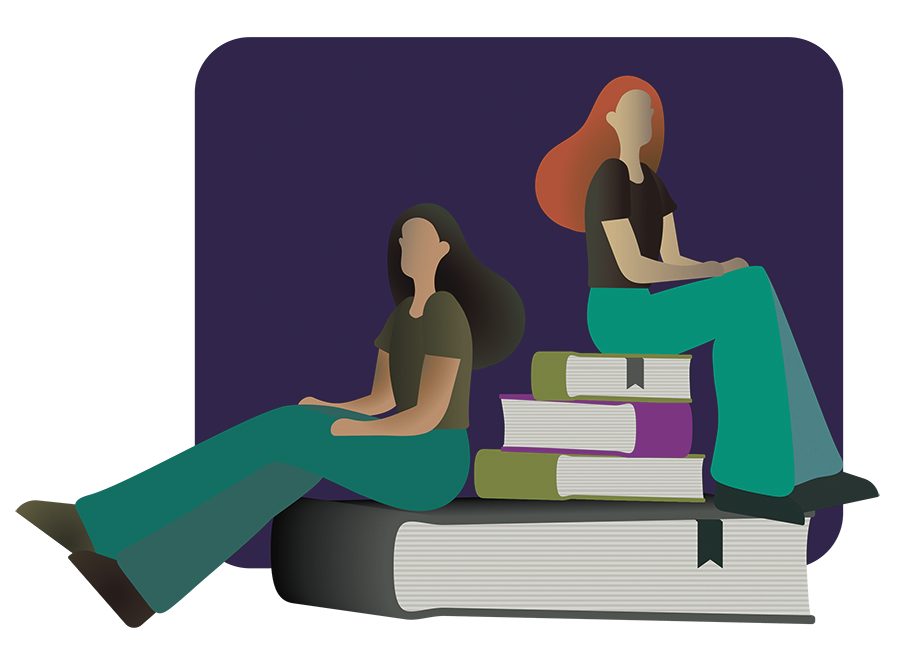Add your school email to your Gmail account
February 4, 2016
Are you tired of having to check a completely different email account on the off chance that one of your instructors sent you an email? Do you sometimes forget to check your Madison College email and miss important messages?
You can add your Madison College email address to your Gmail account and send and receive email just like with your Gmail address.
- First log in to your Gmail account.
- At the top right corner click the gear icon and select settings.
- Select the Account and Import tab, and then scroll down to the Check mail from other accounts section.
- Click Add a POP3 mail account you own.
- Enter your @MadisonCollege.edu email address and click next.
- On the next screen enter your full @MadisonCollege.edu email address again and your password. In the POP Server field type outlook.office365.com and change the Port to 995.
- Check the box to leave a copy of retrieve message on the server if you would like your college emails to remain available when you log in through the college website, otherwise they will only be available in Gmail.
- Check the box for Always use secure connection SSL when retrieving mail. You can check the box to label incoming messages if you like.
- Click Add account.
You are now set up to receive email in Gmail. To send email follow these steps.
- Go to Settings and under the Accounts and Import tab find the Send Mail As section. Click Add another email address you own.
- Type in your @MadisonCollege.edu address again and uncheck Treat as an alias. Click Next Step.
- On this screen change the SMTP server to smtp.office365.com. Enter your @MadisonCollege.edu address as the username along with your password. Click Add Account.
- Gmail will send an email to your @MadisonCollege.edu account, click the link inside to verify and you’re all set up.
Now you will never miss another email. And of course the best part is you’ll never have to use the Microsoft Office 365 web app ever again.